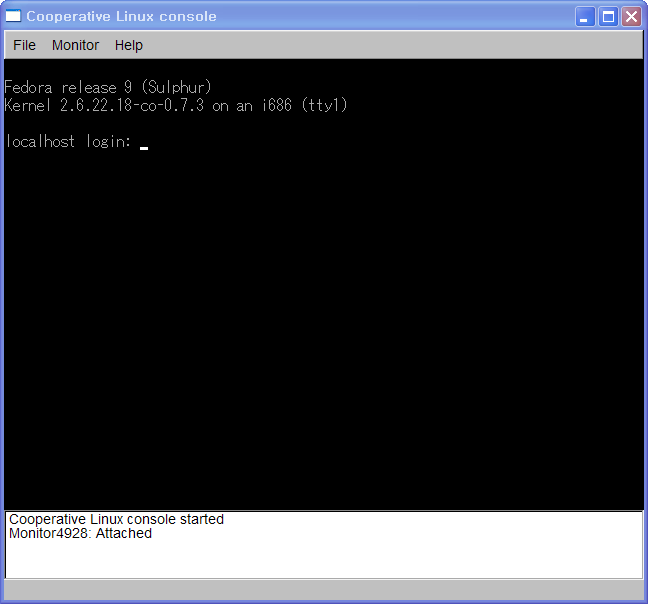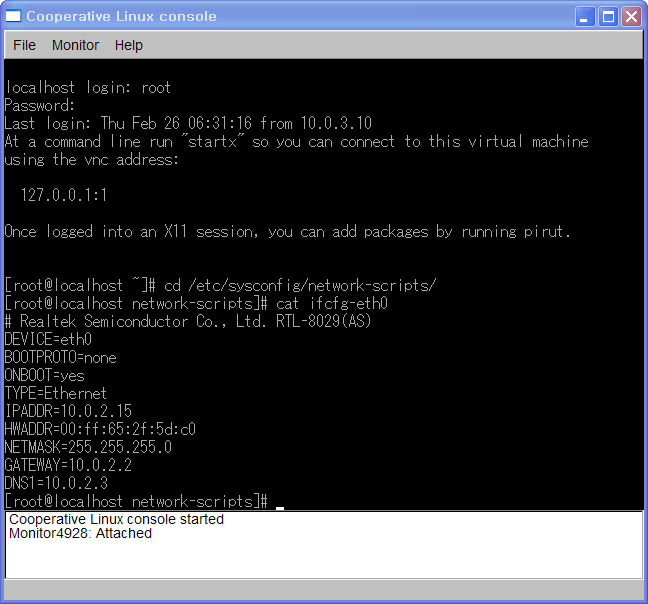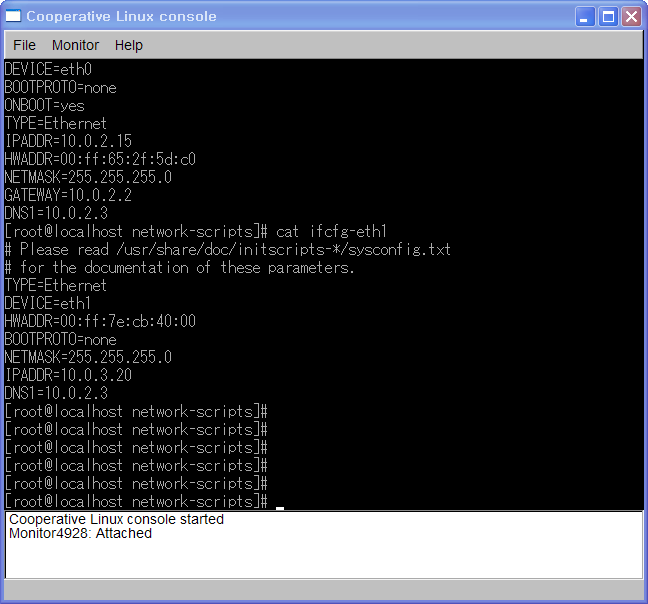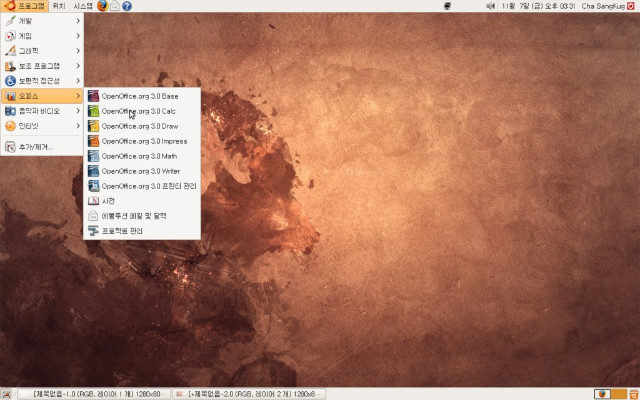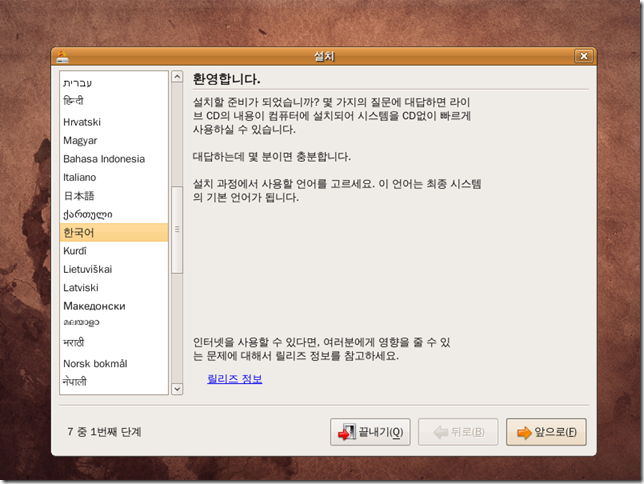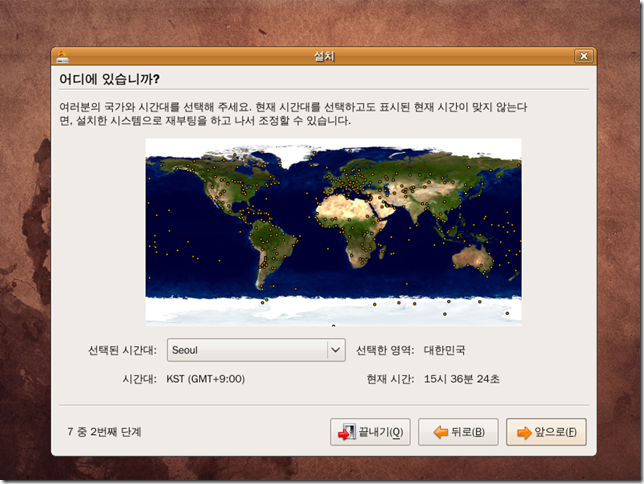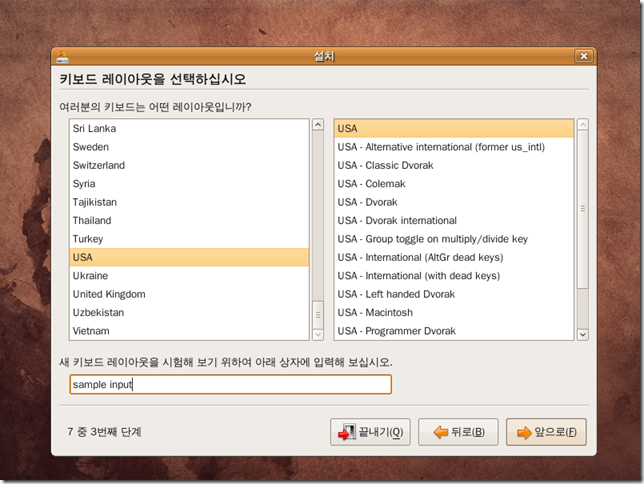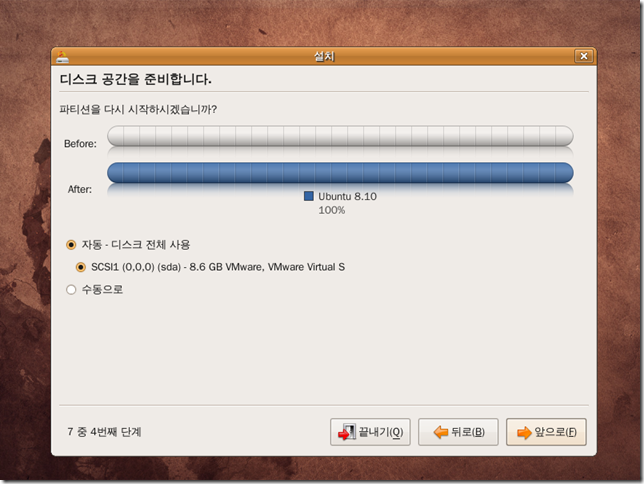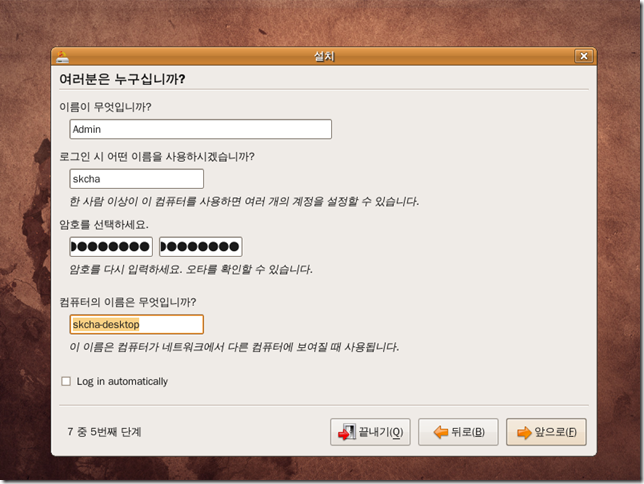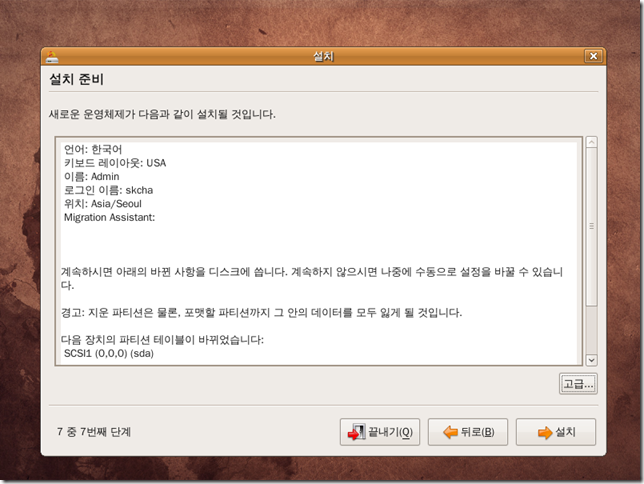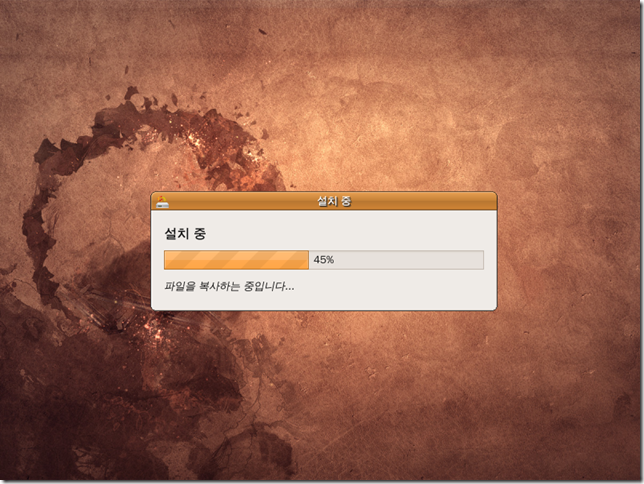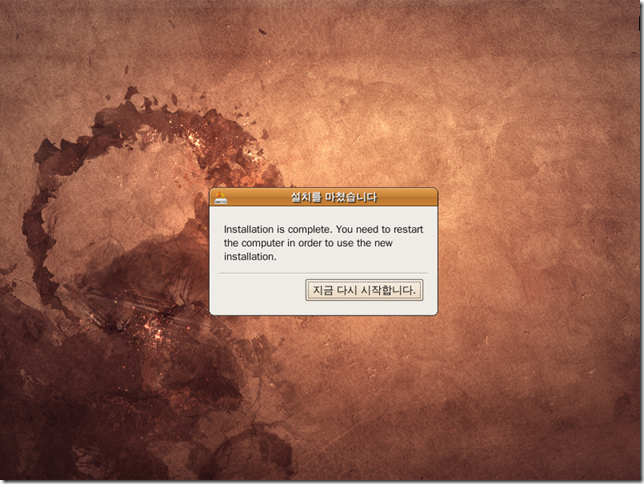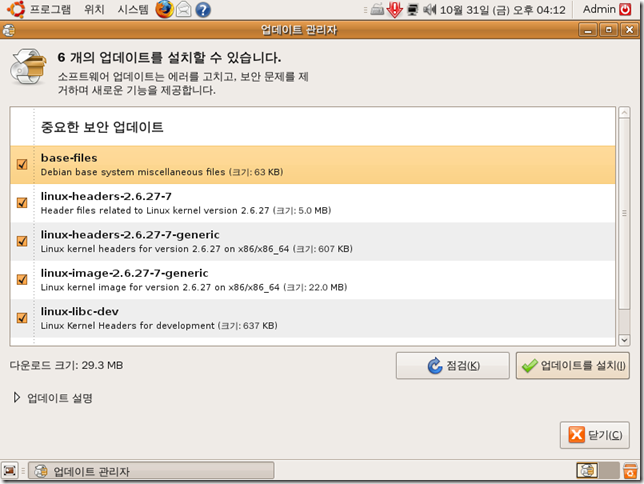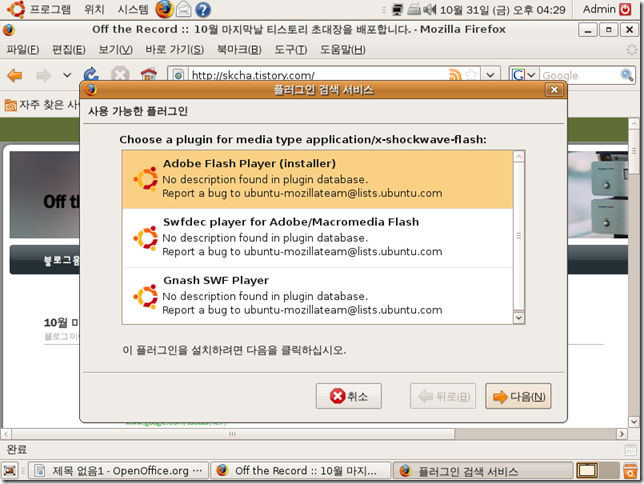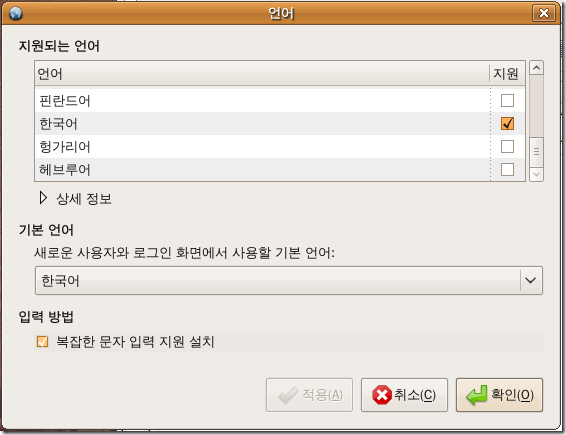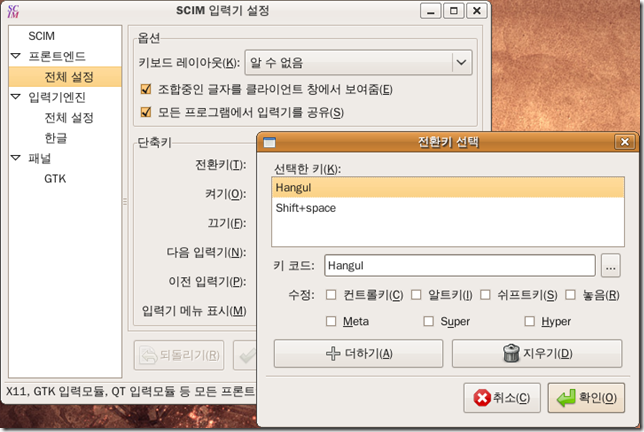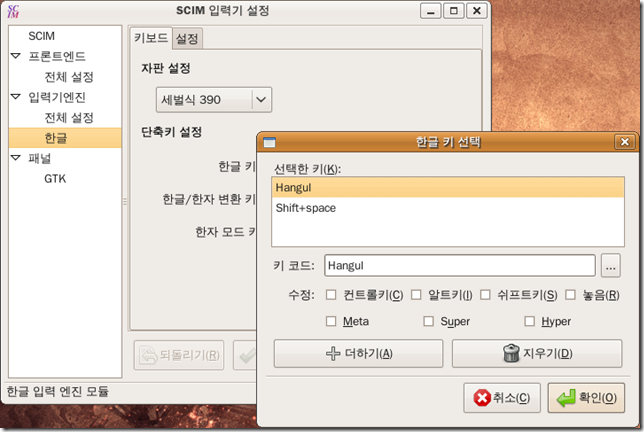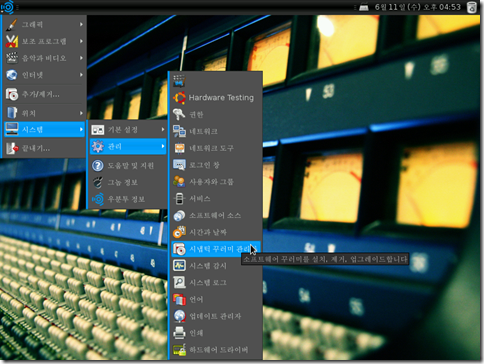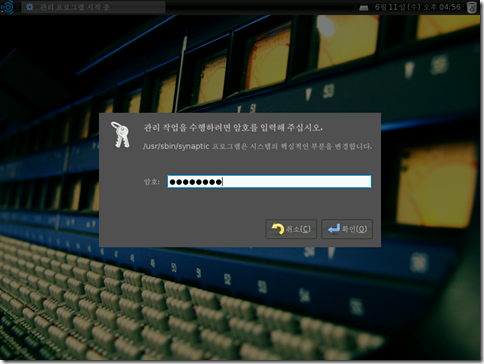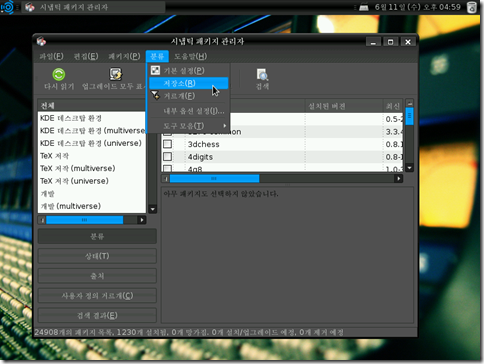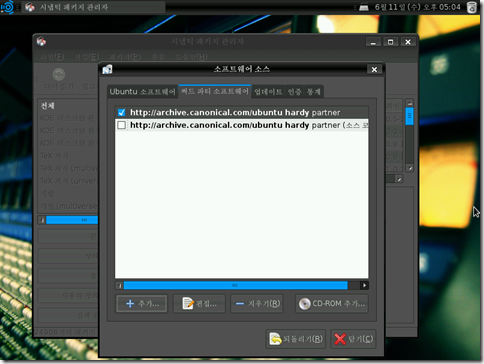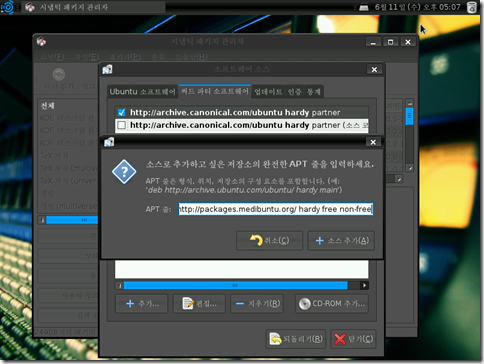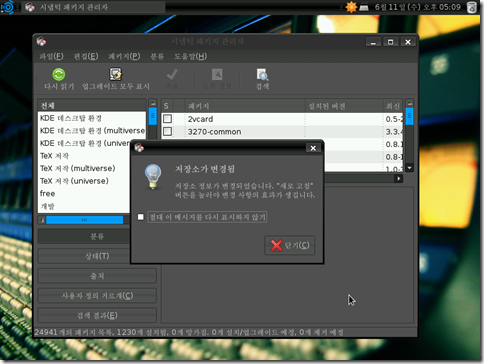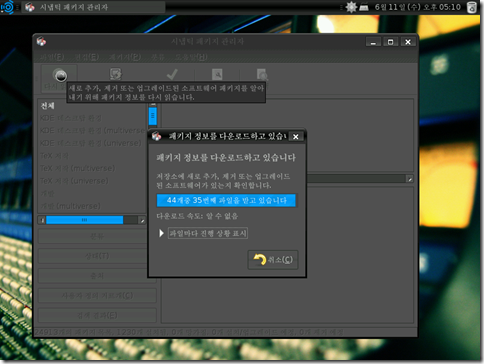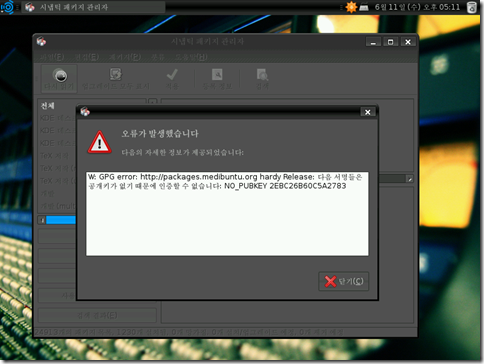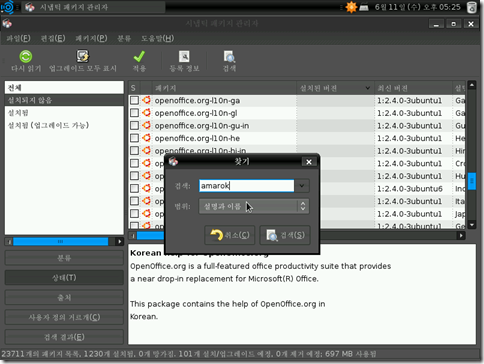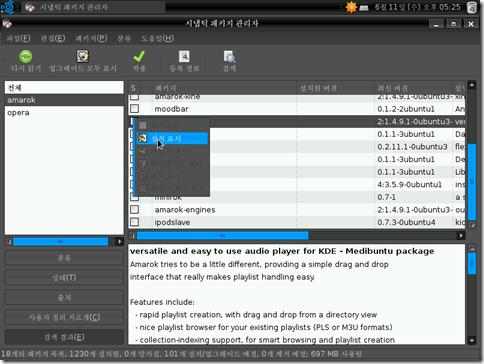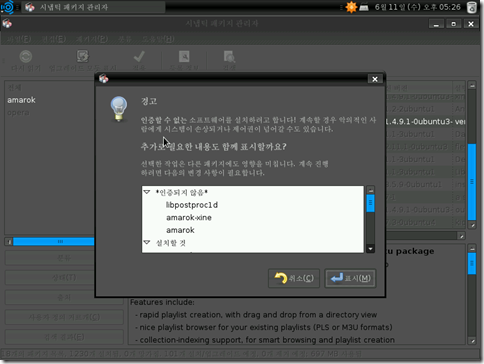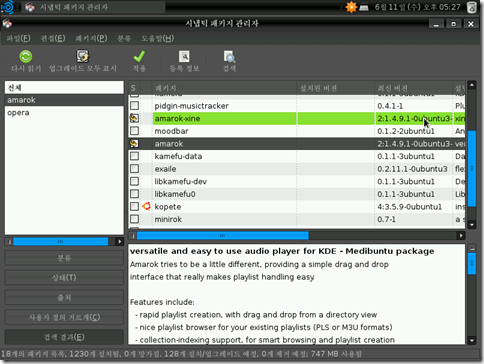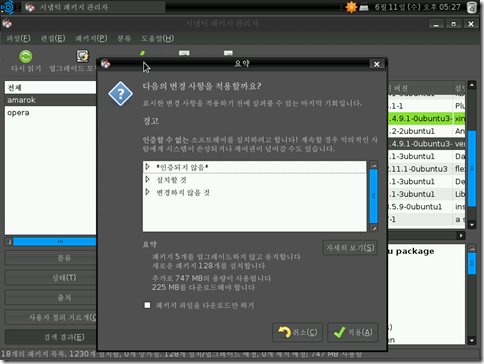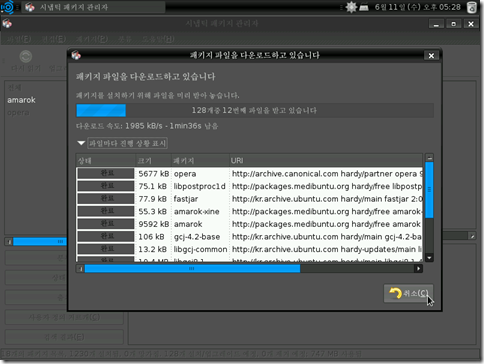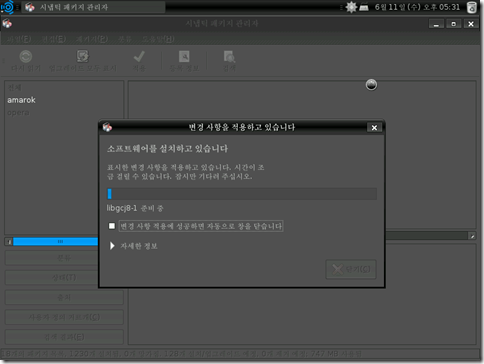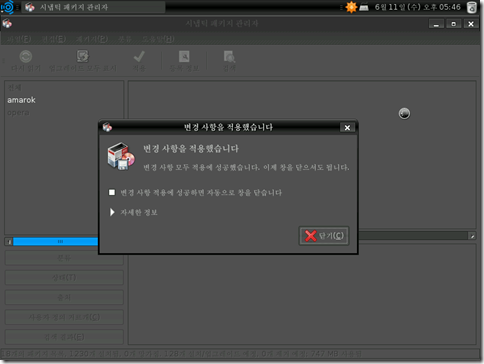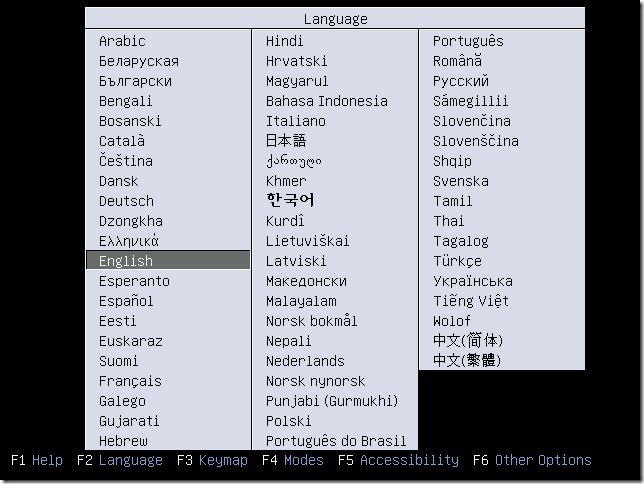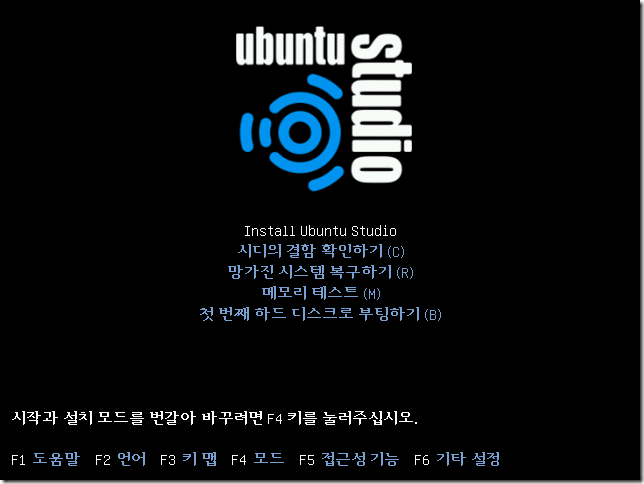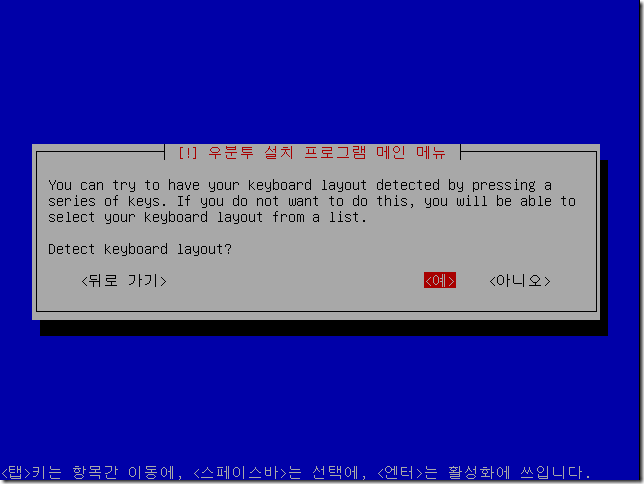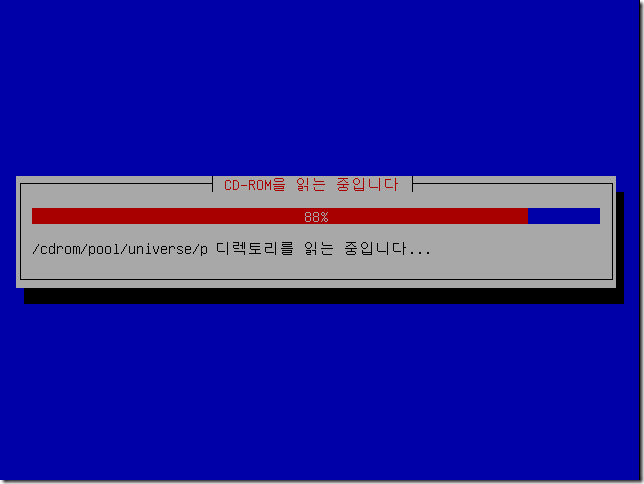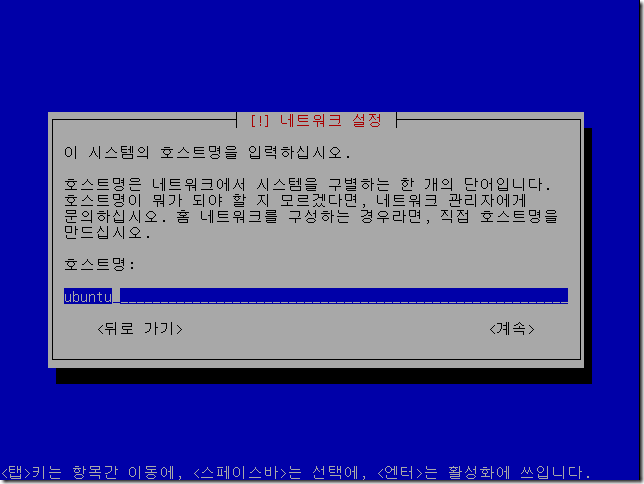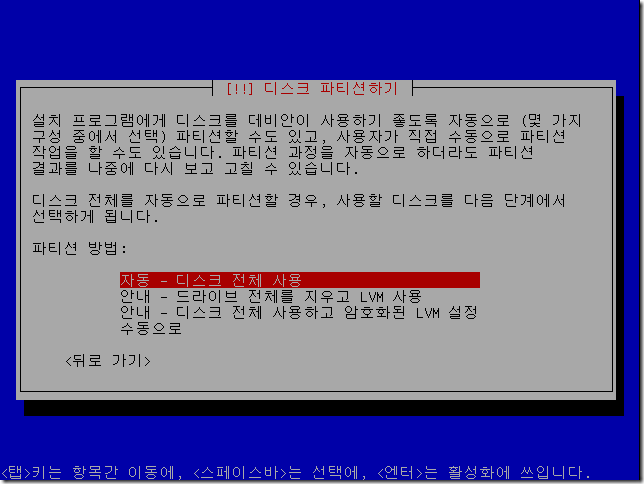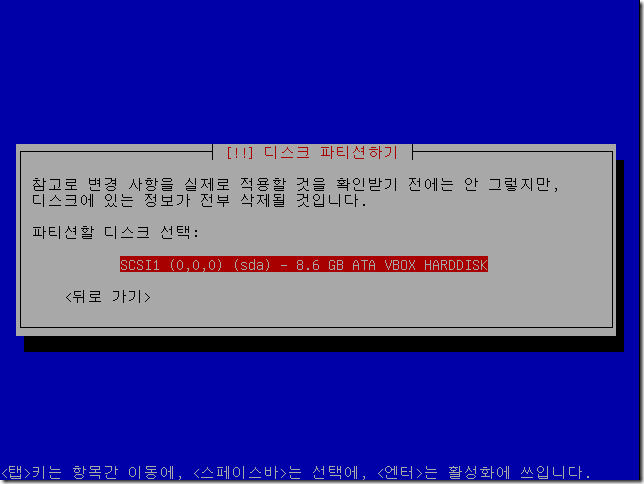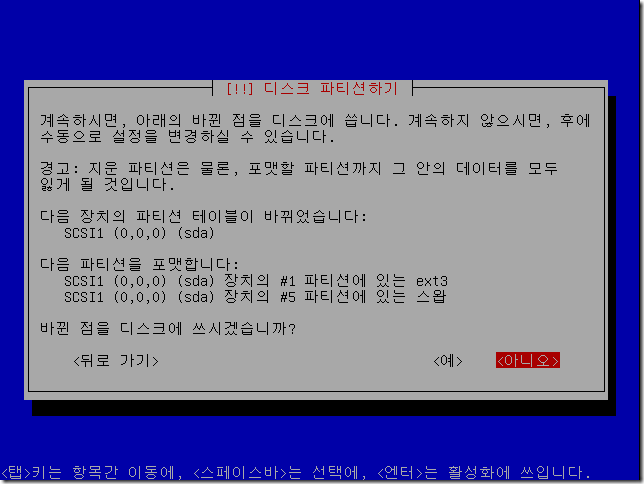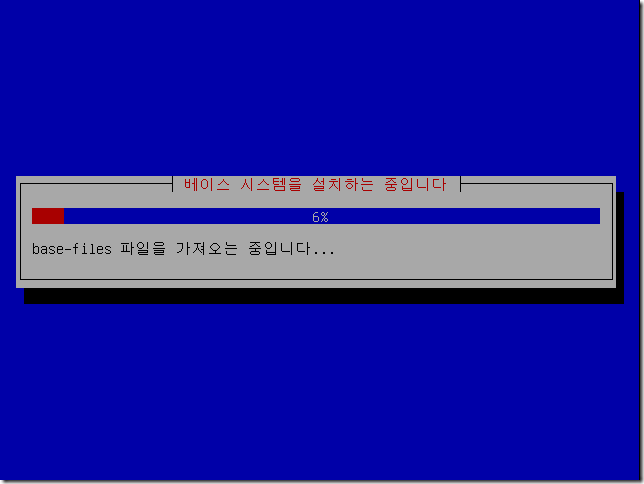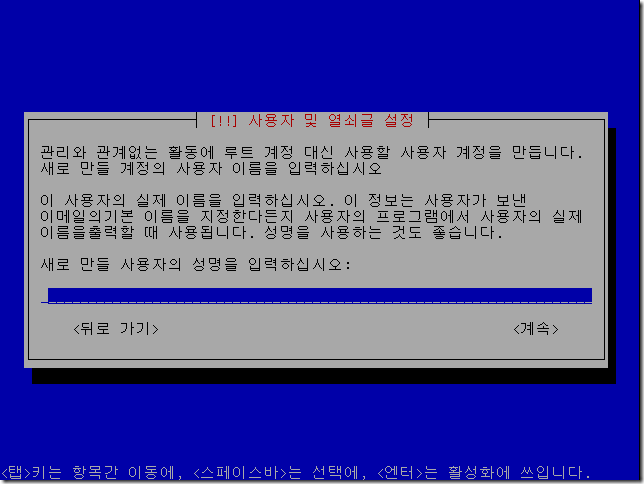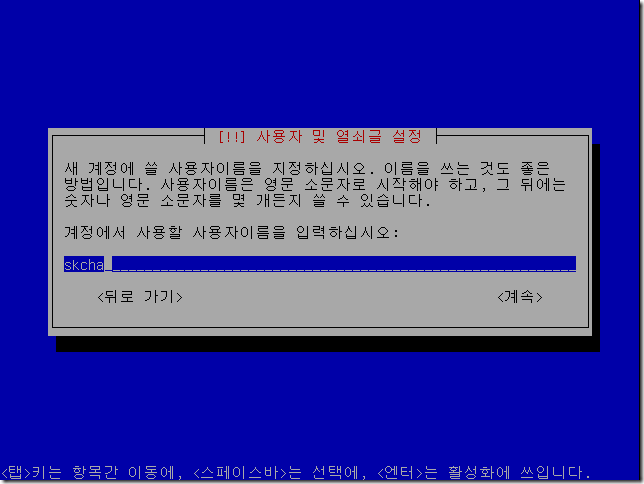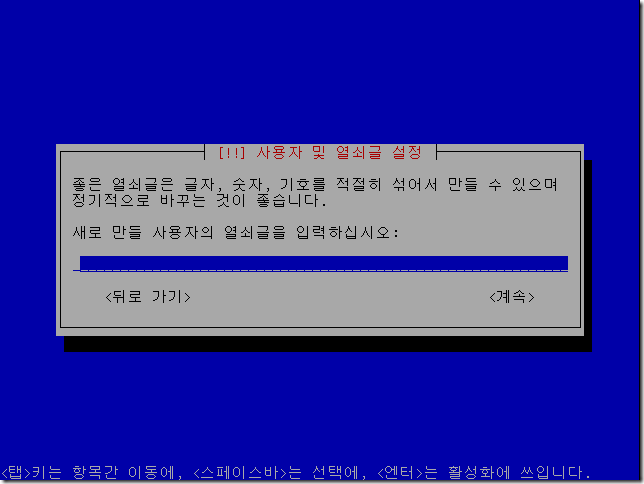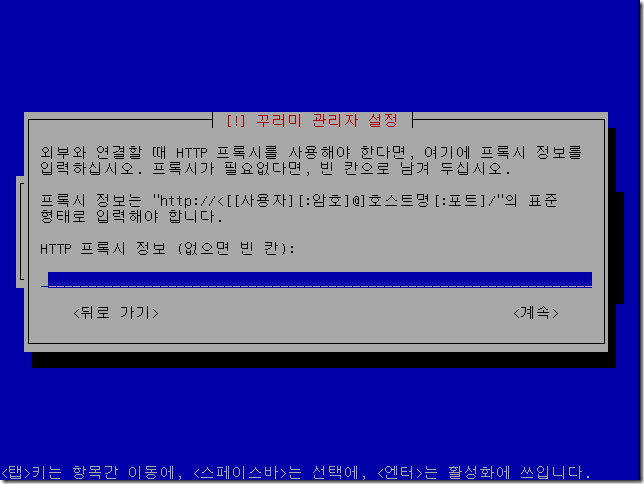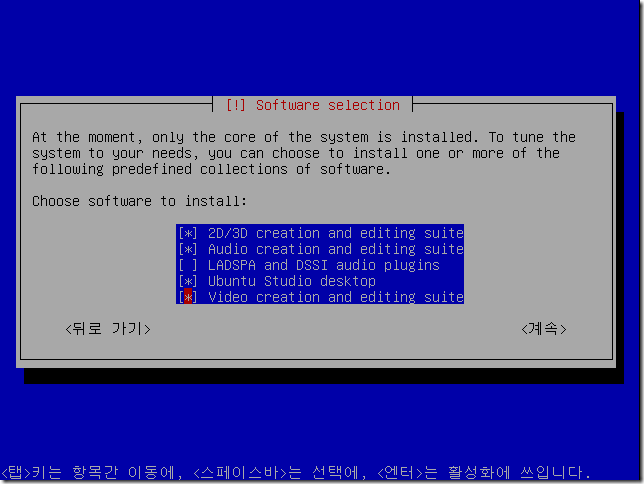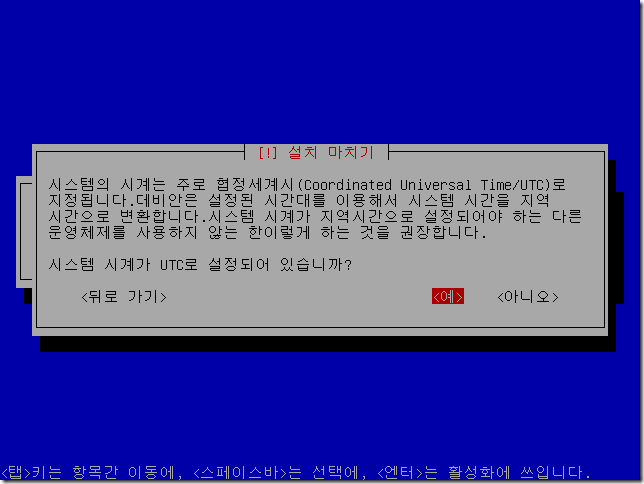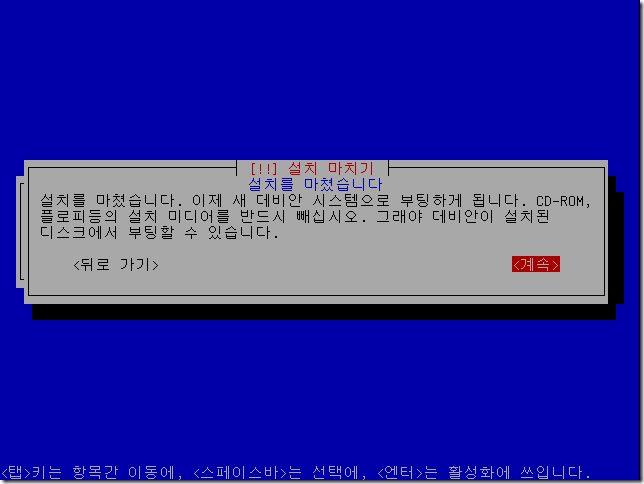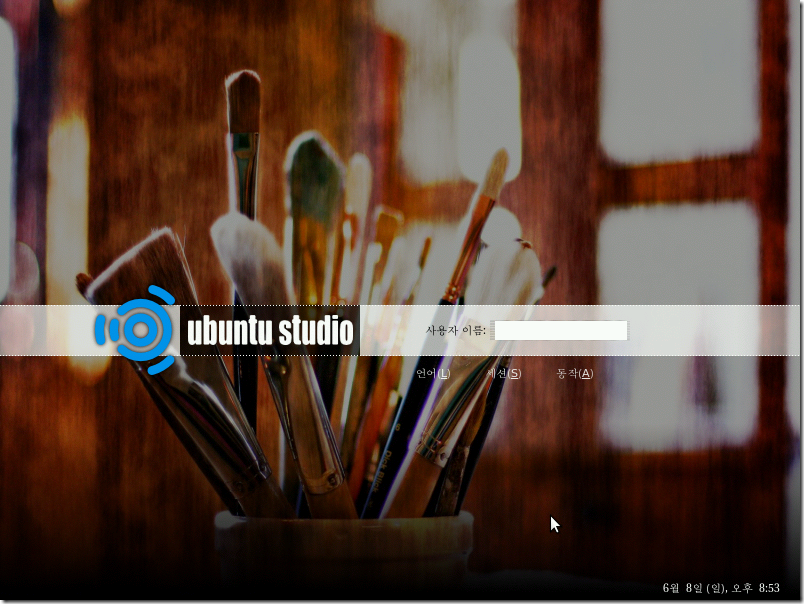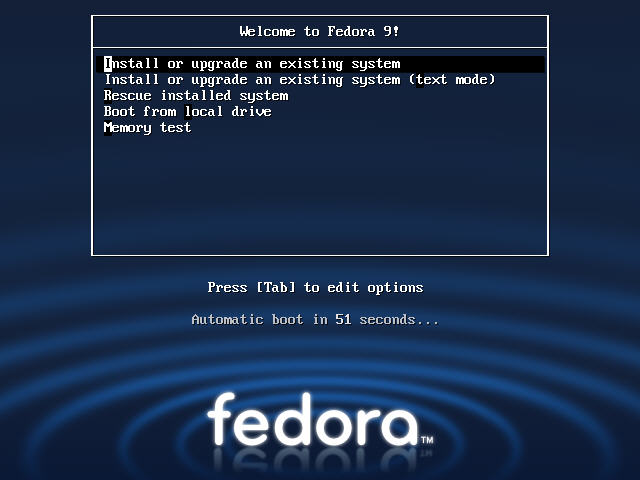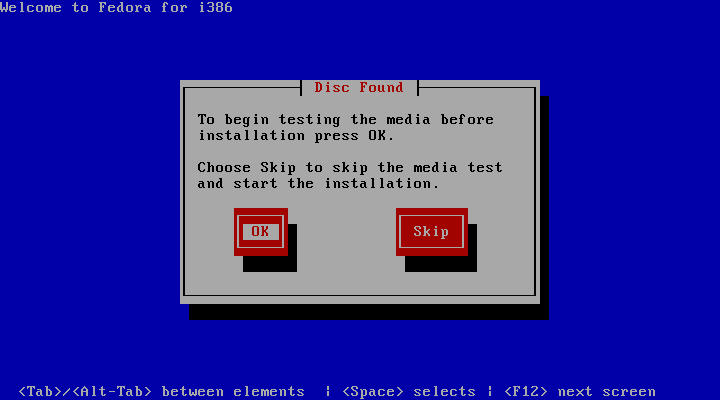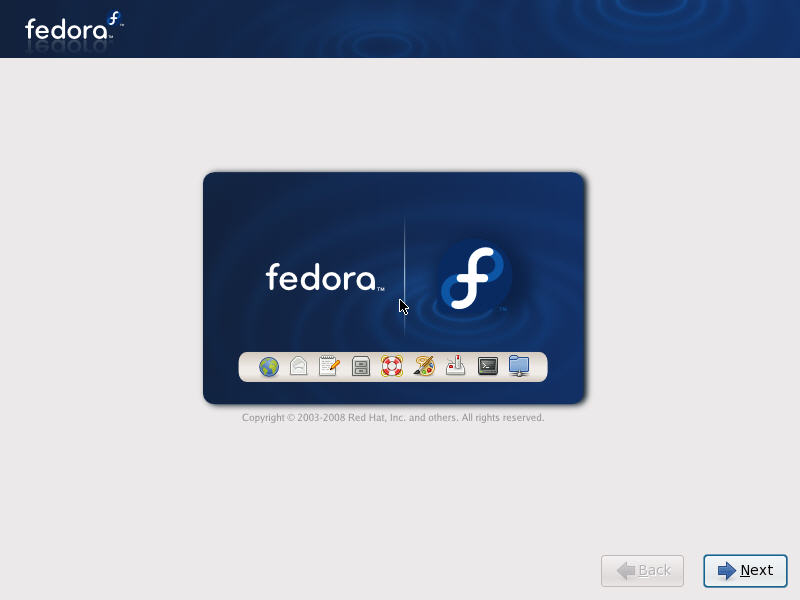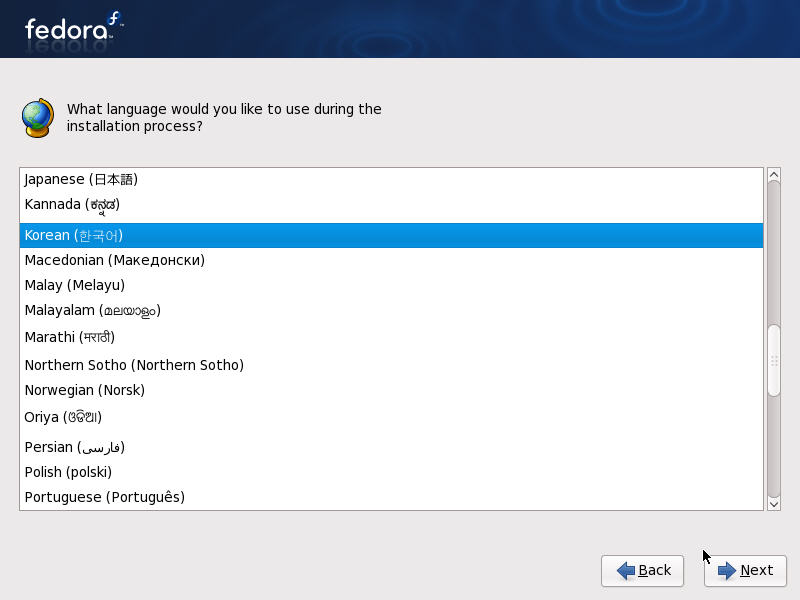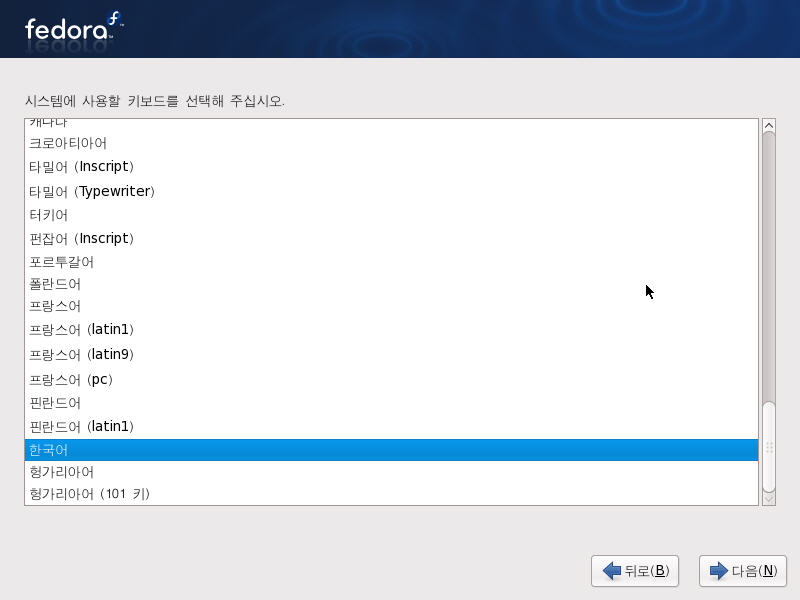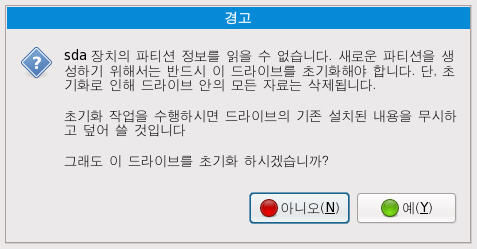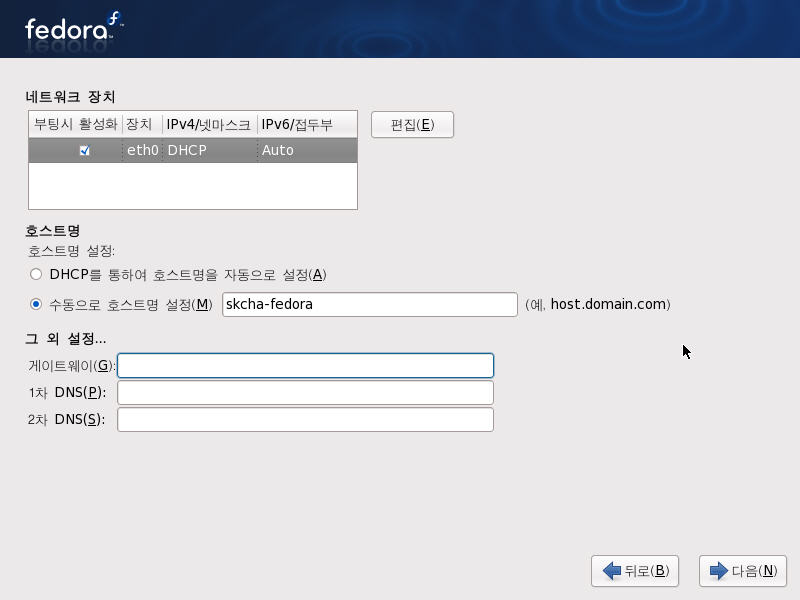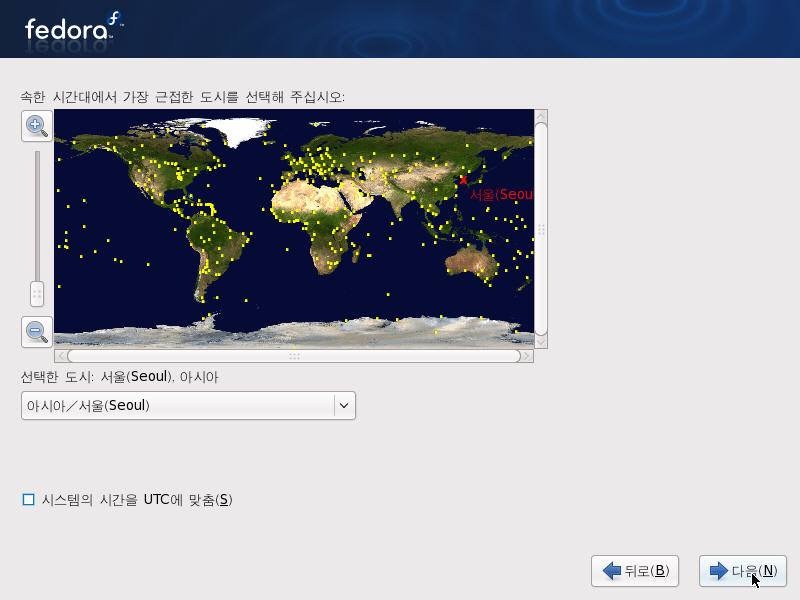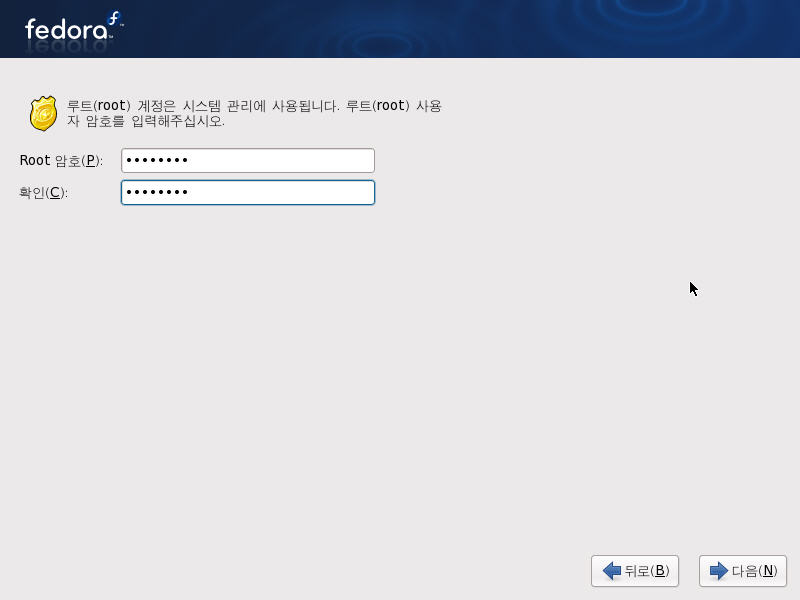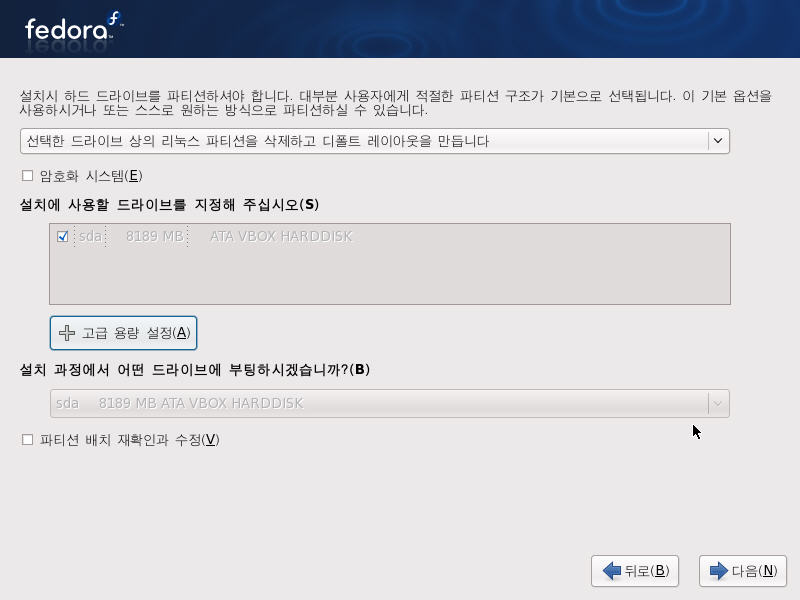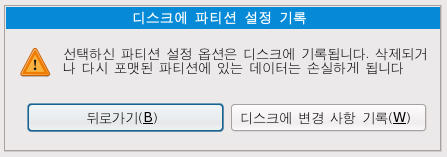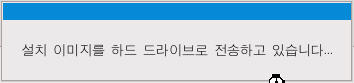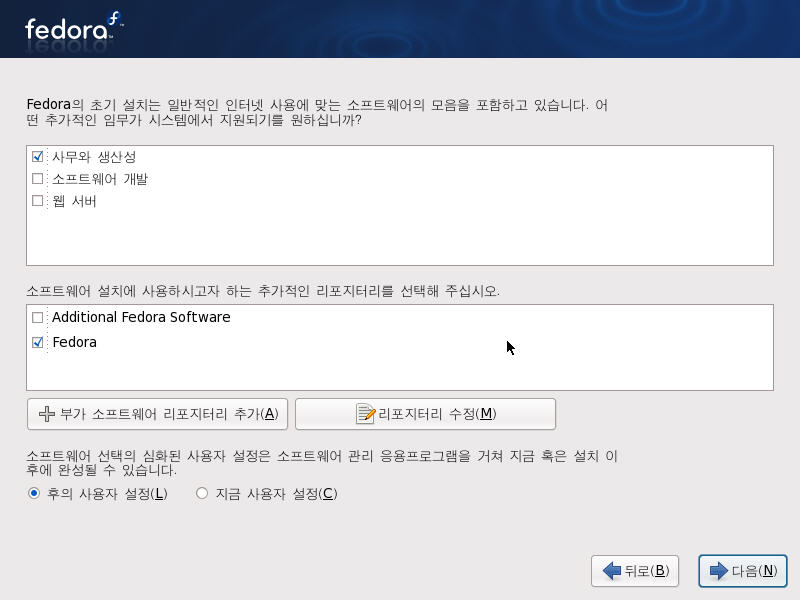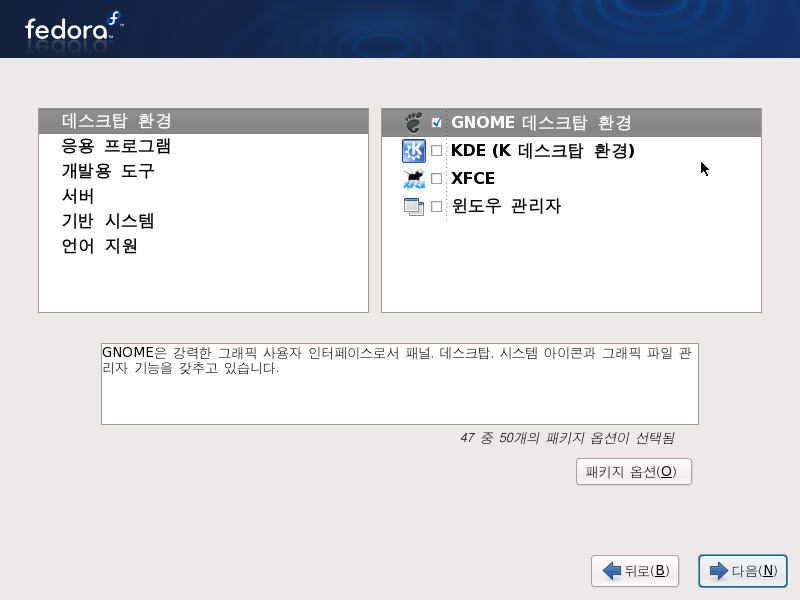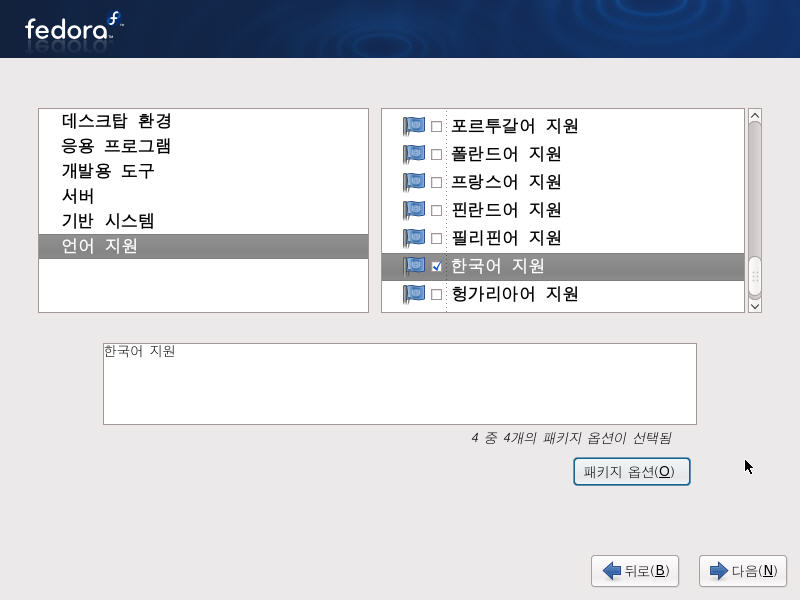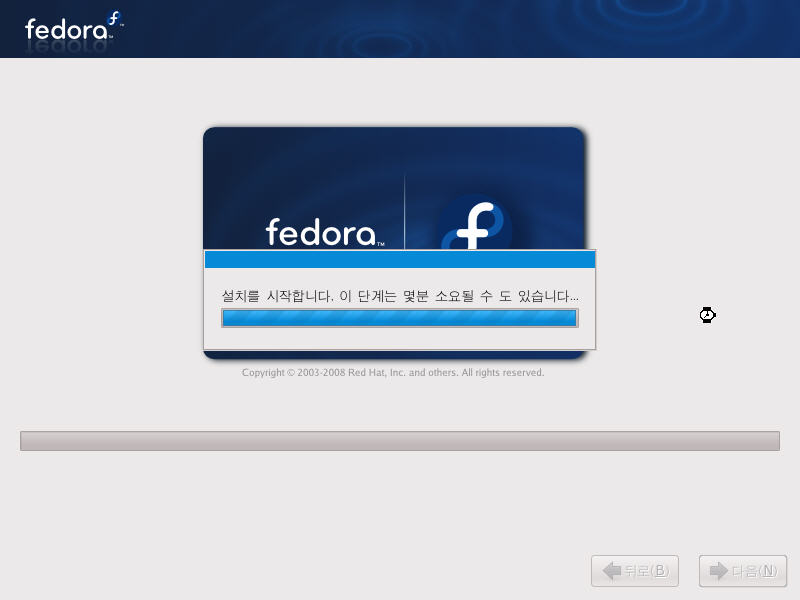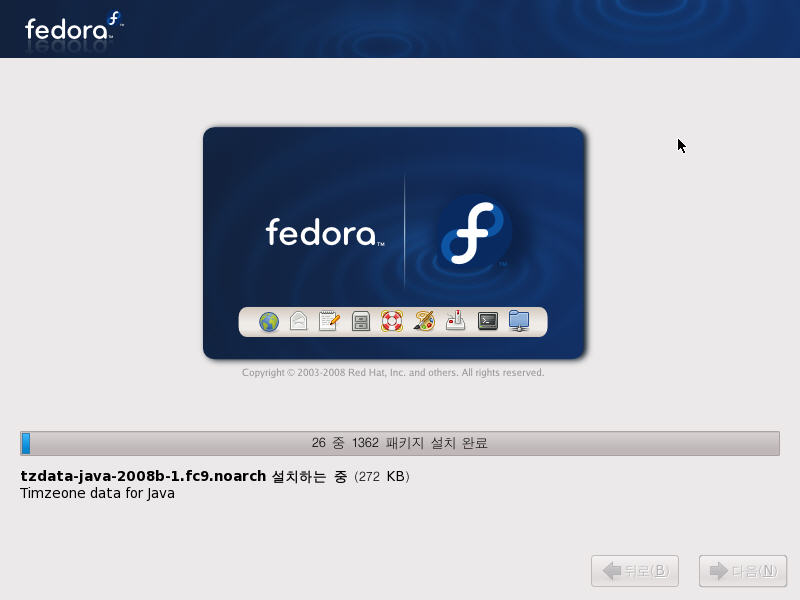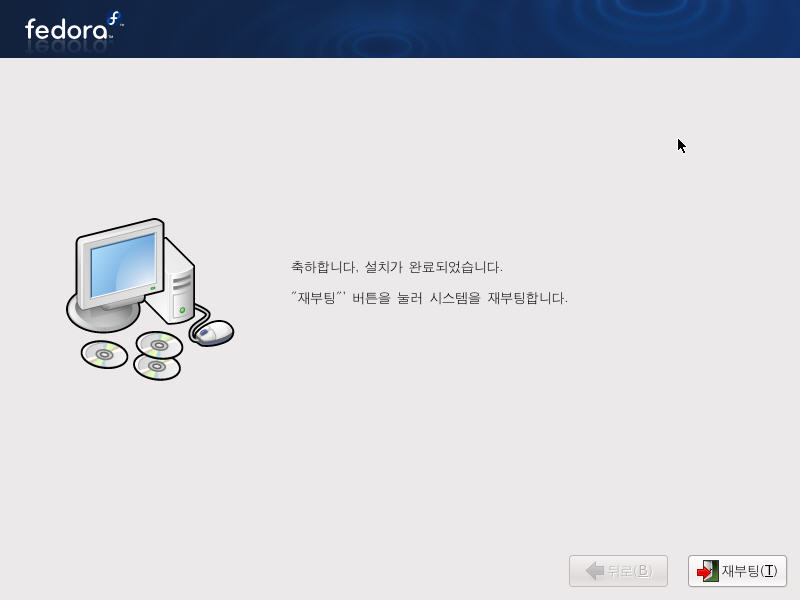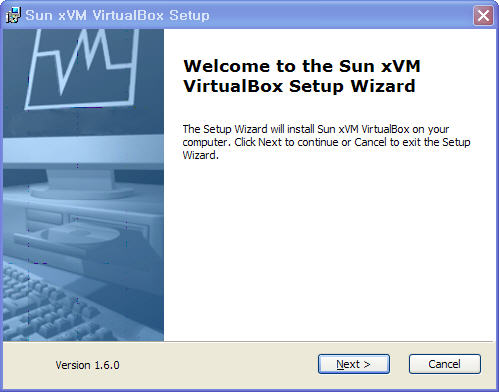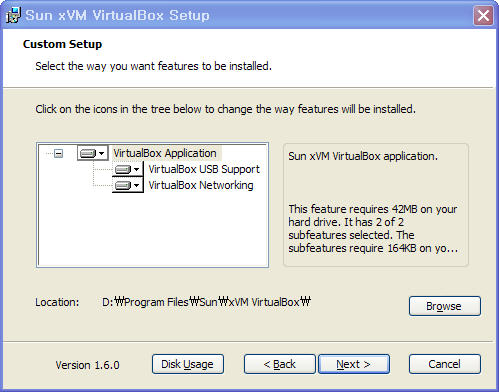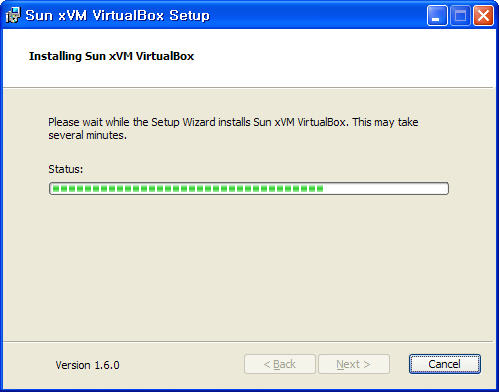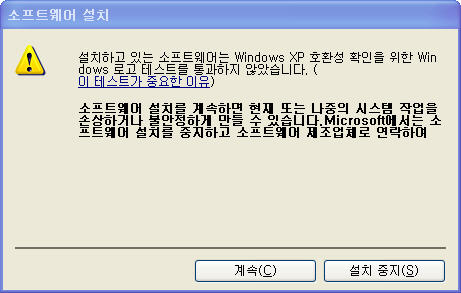나는 데스크탑과 노트북, 두 대의 컴퓨터를 사용하고 있다.
현재 노트북에는 Windows 7과 Ubuntu 8.10이 설치되어 있고, 데스크탑 컴퓨터에는 Windows XP와 여분의 파티션이 준비되어 언제든지 다른 OS를 설치할 수 있도록 준비되어있다. 그리고 XP에는 VMWare와 VirtualBox를 설치하여, 언제든지 다른 OS를 설치해볼 수 있는 환경이다. 물론 OS 자체에도 많은 관심이 있지만, 처음에는 클러스터링에 관심이 많아 다중 OS 환경에서 이것저것 테스트해보느라 시작했던 것이 환경을 이렇게 갖추게 되었다.
오늘은 그동안 사용했던 VMWare나 VirtualBox와 다른 coLinux를 알게되어 이를 테스트해볼 목적으로 설치하게되었다. 사실 coLinux를 알게된 것은 꽤 되었으나 설치하고서 네트웍 설정을 제대로 못하여 제대로 사용해보지 못하다가 이제야 시간이 나서 찬찬히 네트웍부터 다시 설정하였고, 다음에라도 다시 설정할 때를 대비하여 글로 남겨 놓으려 한다.
coLinux는 VMWare나 VirtualBox와 마찬가지로 가상머신이라 보면되겠다. 특이한 것은 가상머신을 설치하고, 거기에 사용자가 OS를 알아서 설치하는 것이 아니라, OS 이미지도 같이 배포한다는 것이다.
coLinux (
http://www.colinux.org/) 홈 페이지의 다운로드 링크를 따라가보면, coLinux와 함께 ArchLinux, Debian, Fedora, Gentoo, Ubuntu 등의 OS 이미지를 다운로드 받을 수 있도록 링크를 제공한다.
1. 여기서 coLinux와 Fedora를 다운받는다.
2. coLinux를 설치한다.
설치가 끝나면, 설치 디렉토리에 여러 파일이 복사되어 있을 것이고,
제어판 > 네트워크 연결에 TAP-Win32 Adapter가 설치되어 있을 것이다.
3. Fedora의 이미지 압축파일을 coLinux를 설치한 디렉토리에 푼다.
다른 디렉토리여도 상관은 없다.
이제 example.conf 파일을 이용하여 fedora를 위한 설정을 한다.
4. 파일 시스템
Fedora-9.img와 swap.img 두 파일을 각각 cobd0와 cobd1에 할당한다.
Fedora-9.img는 root 파일 시스템으로 사용될 것이고, swap.img는 스왑 파일 시스템으로 사용될 것이다.
cobd0="D:\coLinux\Fedora-9.img"
cobd1="D:\coLinux\swap.img"
5. 메모리
Fedora에서 사용할 메모리 크기를 설정한다.
6. 네트워크 설정
이부분에서 많은 시행착오가 있었는데......
현재 PC의 네트워크는 192.168.0.x 네트워크를 사용하고 있다.
coLinux를 설치하고서 네트워크 연결에 설치된 TAP-Win32 Adaptor에 사용할 네트워크 주소는 다음과 같다.
ipaddress 10.0.3.10
netmask 255.255.255.0
fedora가 사용할 네트워크 주소는 다음과 같다.
ipaddress 10.0.3.20
netmask 255.255.255.0
coLinux 내의 eth0에 할당할 네트워크 주소는 다음과 같다.
ipaddress 10.0.2.15
broadcast 10.0.2.255
netmask 255.255.255.0
gateway 10.0.2.2
nameserver 10.0.2.3
conf 파일에는 다음과 같이 적는다.
이제 TAP-Win32 Adaptor의 TCP/IP 설정 화면을 열어 IP주소와 netmask만 입력한다. gateway와 DNS는 비워둔다.
이제 지금까지 작업한 fedora.conf 파일을 저장하고 coLinux를 이용하여 fedora를 부팅한다.
D:\coLinux>colinux-daemon.exe @fedora.conf
root 계정의 초기 암호는 root다.
네트워크를 설정한다.
먼저 eth0에는 TAP-Win32 Adaptor에 설정한 네트워크 주소를 사용하여 설정한다.
eth1에는 10.0.3.20을 할당한다.
네트워크 서비스를 다시 시작한다.
]# /etc/init.d/network restart
아마도 네트워크가 잘 동작할 것이다.
7. 파티션 확장
다운 받은 Fedora 이미지의 경우 root 파일 시스템이 약 4 GB 정도 할당되어 있다. 이를 넉넉하게 10 GB 정도로 늘려보자.
일단 coLinux의 Fedora를 halt 명령으로 끄고 도스 명령행에서 작업한다. 윈도우즈의 fsutil.exe를 이용하여 10 GB 파일을 생성한다.
D:\colinux>fsutil.exe file createnew d:\colinux\fedora9-10G.img 10737418240
그리고, 지금 root 파일 시스템으로 사용하는 파일을 복사한다.
D:\coLinux>copy Fedora-9.img Fedora-9.backup.img
이제 fedora로 부팅하여 Fedora-9.img는 부팅을 위해 사용하고, Fedora-9.backup.img를 Fedora9-10G.img에 복사할 것이다. 그러기 위해서는 fedora.conf에 이미지 파일을 등록한다.
cobd0="D:\coLinux\Fedora-9.img"
cobd1="D:\coLinux\swap.img"
cobd2="D:\coLinux\Fedora-9.backup.img"
cobd3="D:\coLinux\Fedora9-10G.img"
fedora로 부팅한 후, 장치를 검사한 후 복사한다.
]# e2fsck /dev/cobd2 // cobd2 장치를 검사한다.
...
...
]# dd if=/dev/cobd2 of=/dev/cobd3 // cobd2 장치를 cobd3 장치에 복사한다.
...
...
]# e2fsck -f /dev/cobd3 // cobd3 장치를 검사한다.
...
...
]# resize2fs -p /dev/cobd3 // cobd3 장치의 모든 공간을 사용할 수 있도록 확장한다.
이제 다시 fedora를 다운시키고, fedora.conf를 원상복구한다.
cobd0="D:\coLinux\Fedora9-10G.img"
cobd1="D:\coLinux\swap.img"
다시 fedora.conf를 이용하여 coLinux를 실행시킨다. fedora가 제대로 시작된다면, root 파일 시스템이 확장되어 있는 것을 확인할 수 있을 것이다.
8. nt 서비스로 등록하여 사용
여기까지 설정이 끝났다면, 이제 일일이 도스 창을 열어 실행시키지 말고 서비스로 등록하여 실행시키도록 한다.
이렇게 등록한다.
D:\coLinux> colinux-daemon.exe @fedora.conf --install-service "colinux-fedora"
사용은 다음과 같이 간단하게 할 수 있다.
D:\> net start coLinux-fedora
서비스에서 삭제하려면 다음과 같이 한다.
D:\coLinux> colinux-daemon.exe @fedora.conf --remove-service "colinux-fedora"